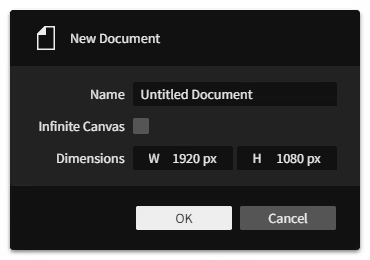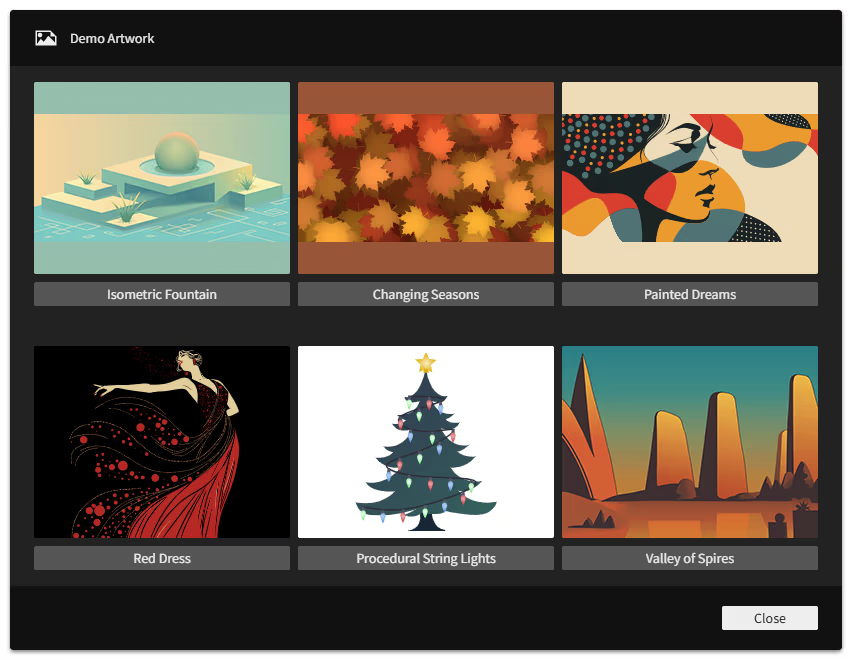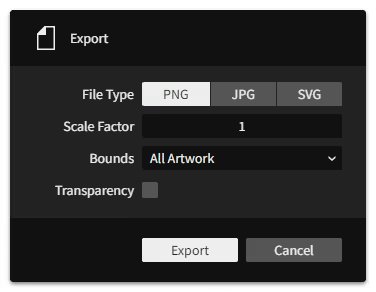The menu bar is the series of menus running across the top left of the editor's title bar. It provides organized access to many actions which are described on this page.

Clicking File, Edit, Layer, Document, View, and Help opens a dropdown menu with clickable actions. Pay attention to the keyboard shortcut listed on the right of each row in the dropdown menus. Learning to use them can help speed up your workflow.
The rest of this page is intended as a reference resource. Skip ahead to the next page if this is your first read-through of the manual.
App button

The app button shows the Graphite logo. Clicking it opens the Graphite website home page.
File
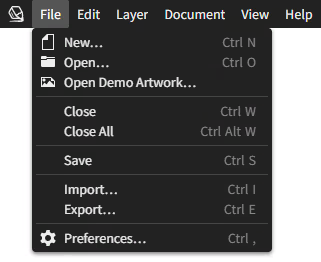
The File menu lists actions related to file handling:
| New… | Opens the New Document dialog for creating a blank canvas in a new editor tab.
|
| Open… | Opens the operating system file picker dialog for selecting a |
| Open Demo Artwork… | Opens the Demo Artwork dialog for loading a choice of premade sample artwork files provided for you to explore. Click the button below each image to open it.
|
| Close | Closes the active document. If it has unsaved changes (denoted by the |
| Close All | Closes all open documents. To avoid accidentally losing unsaved work, you will be asked to confirm that you want to proceed which will discard the unsaved changes in all open documents. |
| Save | Saves the active document by writing the |
| Import… | Opens the operating system file picker dialog for selecting an image file from disk to be placed as a new bitmap image layer or SVG content into the active document. |
| Export… | Opens the Export dialog for saving the artwork as a File Type of PNG, JPG, or SVG. Scale Factor multiplies the content's document scale, so a value of 2 would export 300x400 content as 600x800 pixels. Bounds picks what area to render: All Artwork uses the bounding box of all layers, Selection uses the bounding box of the currently selected layers, and an Artboard: [Name] uses the bounds of that artboard. Transparency exports PNG or SVG files with transparency instead of the artboard background color. |
| Preferences… | Opens the Editor Preferences dialog for configuring Graphite's settings. |
Edit
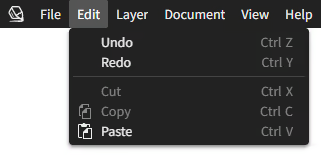
The Edit menu lists actions related to the editing workflow:
| Undo | Steps back in the history of changes in the active document. |
| Redo | Steps forward in the history of changes in the active document. |
| Cut | Copies the selected layer(s) to the clipboard, then deletes them. |
| Copy | Copies the selected layer(s) to the clipboard. |
| Paste | Pastes the copied layer(s) from the clipboard into the document. It will end up directly above the selected layer, or otherwise at the base of the folder structure. In the web version of Graphite, your browser will ask for permission to read from your clipboard which you must grant; alternatively, using the hotkey CtrlV (macOS: ⌘V) works without the browser needing this permission. |
Layer
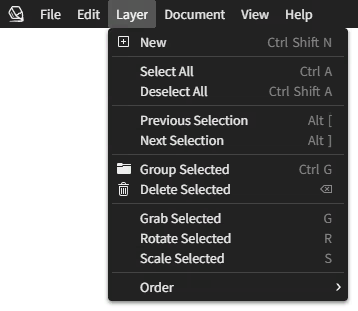
The Layer menu lists actions related to the layers within a document:
| New | Creates a new layer in the active document. It will end up directly above the selected layer, or otherwise at the base of the folder structure. |
| Select All | Selects all layers and folders in the document. |
| Deselect All | Deselects everything in the document. |
| Previous Selection | Goes back to the previously selected set of layers/nodes in the selection history. If the side of your mouse has navigation buttons, you can use the back button as a shortcut (not supported in Firefox). |
| Next Selection | Goes forward to the next selected set of layers/nodes in the selection history. If the side of your mouse has navigation buttons, you can use the forward button as a shortcut (not supported in Firefox). |
| Group Selected | Creates a new folder in place of the selected layer(s), then moves them into that folder. |
| Delete Selected | Removes all selected layers and folders. |
| Grab Selected | Begin grabbing the selected layer(s) to translate (move) them around with your cursor's movement. Lock to an axis with X or Y then use the number keys to type a pixel distance value. Confirm with a left click or Enter. Cancel with a right click or Esc. |
| Rotate Selected | Begin rotating the selected layer(s) around their pivot point with your cursor's movement. Use the number keys to type an angle value in degrees. Confirm with a left click or Enter. Cancel with a right click or Esc. |
| Scale Selected | Begin scaling the selected layer(s) around their pivot point with your cursor's movement. Lock to an axis with X or Y. Use the number keys to type a scale multiplier value. Confirm with a left click or Enter. Cancel with a right click or Esc. |
| Order > Raise to Front | Reorders the selected layer(s) above all others within their same folder(s), so they appear in the layer stack and render above those other layers. |
| Order > Raise | Reorders the selected layers(s) up by one in the layer stack, so any layer that was immediately above the selected layer(s) ends up immediately below. |
| Order > Lower | Reorders the selected layers(s) down by one in the layer stack, so any layer that was immediately below the selected layer(s) ends up immediately above. |
| Order > Lower to Back | Reorders the selected layer(s) below all others within their same folder(s), so they appear in the layer stack and render below those other layers. |
Document

The Document menu lists actions related to the document and artwork:
| Clear Artboards | Removes all artboards from the document, resulting in an infinite canvas. |
View
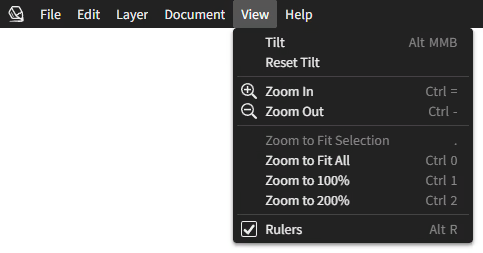
The View menu lists actions related to the view of the canvas within the viewport:
| Tilt | Begins tilting the viewport angle based on your mouse movements. While tilting, hold Shift to snap to 15° increments. Confirm with a left click or Enter. Cancel with a right click or Esc. |
| Reset Tilt | Sets the viewport tilt angle back to 0°. |
| Zoom In | Narrows the view to the next whole zoom increment, such as: 25%, 33.33%, 40%, 50%, 66.67%, 80%, 100%, 125%, 160%, 200%, 250%, 320%, 400%, 500% |
| Zoom Out | Widens the view to the next whole zoom increment, such as above. |
| Zoom to Selection | Zooms and frames the viewport to the bounding box of the selected layer(s). |
| Zoom to Fit | Zooms and frames the viewport to fit all artboards, or all artwork if using infinite canvas. |
| Zoom to 100% | Zooms the viewport in or out to 100% scale, making the document and viewport scales match 1:1. |
| Zoom to 200% | Zooms the viewport in or out to 200% scale, displaying the artwork at twice the actual size. |
| Flip | Mirrors the viewport horizontally, flipping the view of the artwork until deactivated. |
| Rulers | Toggles visibility of the rulers along the top/left edges of the viewport. |
Help
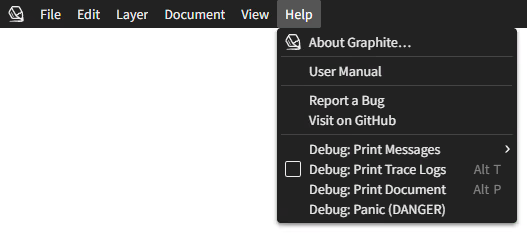
The Help menu lists actions related to information about Graphite:
| About Graphite… | Opens the About Graphite dialog for displaying release and license information. You can check it for the release date of the current editor version. |
| User Manual | Opens this user manual. |
| Report a Bug | Opens a page to file a new GitHub issue. |
| Visit on GitHub | Opens the Graphite GitHub repository. |
| Debug section | Developer-only actions. Users should ignore these. |